Утилита для контроля температуры ноутбука. Самостоятельная диагностика перегрева ноутбука. Средства мониторинга температуры процессора
22.10.2016 Frenk 0 Comments
Зачем может понадобится в компьютере или ноутбуке программа для проверки температуры процессора или видеокарты?
Компьютерное оборудование требует электричества, поэтому при работе выделяется тепло — происходит явление, известное как тепловой эффект.
В результате все электронные устройства нагреваются — некоторые больше, некоторые меньше.
Несмотря на то, что все компоненты разработаны, чтобы выдерживать высокие температуры, они часто приближаются к максимальным тепловым значениям, при которых могут работать.
Тогда процессор и видеокарта теряют стабильность и подвергаются риску получения необратимых повреждений.
По этой причине проверка теплопоказателя основных компонентов компьютера является хорошей практикой.
Это помогает узнать заранее, что необходимо заменить вентилятор / кулер на новый или более мощный, очистить их, поменять термопасту или принимать другие меры, чтобы избежать перегрева.
Мониторинг температуры процессора и видеокарты в windows 10, а это основные компоненты компьютера или ноутбука может быть достигнут различными способами.
Наиболее распространенный способ с помощью программ, которые принимают данные, с датчиков, имеющихся на материнской плате или компонентах ПК.
Программа для контроля температуры видеокарты и процессора компьютера / ноутбука с OC windows 10 или windows 7 — Open Hardware Monitor
Open Hardware Monitor одна из таких самых надежных программ, которые можно найти на данный момент.
С ее помощью вы можете в любое время узнать состояние материнской платы компьютера, ядер процессора, жесткого диска, SSD накопителя, видеокарты, а также получить другие интересные и важные показатели.
Например, для материнской платы в дополнение к температуре, можете узнать напряжение, число оборотов вентилятора и состояния контроллера.
Для процессора также есть возможность определить другую ценную информацию, а не только температуру ядер.
Например, можете делать отслеживание температуры в режиме реального времени, в том числе потребление энергии — если есть интегрированный графический чип.
В процессе мониторинга никакие другие компоненты не упускаются также из вида. Например, можно смотреть состояние видеокарты и шейдерного блока.
Помимо описанного выше в программе есть много других полезных функций, только я их сейчас затрагивать не буду, а остановлюсь на недостатке.
Open Hardware Monitor – не на русском языке (две ниже на русском), а только английском. Это незначительное препятствие легко обойти если запомнить, что CPU – это процессор, GPU – видеокарта, а Temperatures — температура.
Скачать бесплатно эту программу можете по ссылке в конце записи. Я подозреваю (пока точно не знаю, так, как только что начал писать и с архитектурой страницы еще не определился), что там будет архив с еще несколькими похожими приложениями — когда скачаете определите по названию.
Бесплатная программа SpeedFan узнать температуру процессора и видеокарты — на русском языке
SpeedFan это бесплатная программа, с помощью которой можете легко увидеть температуру процессора / видеокарты и узнать гораздо больше, чем это.
Мониторинг основной информации, как можете видеть, очень прост. После запуска программы сразу отображается температура.

Запустив можете делать замер температуры прямо в трее, предварительно спрятав саму программу чтобы не мешала другой работе. Просто подведите курсор к значку программы и сразу увидите состояние процессора и видеокарты.

На вкладке графики можете проверить отображение температуры в виде графиков, описывающих эти параметры.
Наиболее интересный аспект, анализ аппаратных дефектов, которые могут повлиять на жесткий диск компьютера или ноутбука.
Крах жесткого диска в лучшем случае потребует замены и переустановки Windows 10, и всех программ, а затем восстановления данных из резервных копий (если есть).
В худшем случае, это потеря всей имеющейся информации. Поэтому любое предупреждение о неисправности следует немедленно лечить со всей серьезностью.
На вкладки SMART, предусмотрена функция для автоматического контроля жесткого диска.
Применив ее будете получать предупреждения о возможном коллапсе в ближайшей или средней перспективе.
Хотя, то что я пишу сейчас прямого отношения к теме записи не имеет, но это предложение обнадеживает – вы узнаете, что жесткий диск «устал», с ним не все в порядке и вам необходимо принять решения.
Скачать как и предыдущую программу можете на этой странице кликнув на кнопку «Скачать».
Еще одна интересная программа на русском языке для проверки температур процессоров и видеокарт на компьютерах или ноутбуках
Она называется Speccy и является передовым приложением, которое предоставляет полную информацию о вашем компьютере или ноутбуке, а не только показатели температуры процессора и видеокарты.

Speccy покажет подробную информацию о каждой части аппаратных средств на вашем ПК.
Помимо информации о процессоре, материнской плате, оперативной памяти, видеокарте Speccy может следить за другими компонентами для индикации и сканирования их свойств.
ПРИМЕЧАНИЕ: Эта программа (бесплатная версия) содержит рекламу! Поэтому во время установки будьте осторожными.
Она может предложить установить другие приложения или изменить домашнюю страницу и поисковую систему.
Не исключаются также дополнения в виде панели инструментов браузера (баров). Для использования этой программы вам нет необходимости установить ничего лишнего.
Цена: Бесплатно | Операционная система: Windows XP / 7 / 8 / 8.1 / 10 | Лицензия: Free.
Разработчик:
Многие
Операционка:
XP, Windows 10, 7, 8, 8.1
Интерфейс:
Рус. / англ.
1 рассуждение о “Скачать бесплатно отличную программу для измерения температуры видеокарты и процессора в ноутбуке или компьютере с windows 10 / windows 7”
- Простой и понятный на уровне интуиции интерфейс.
- Наличие русскоязычной локализации.
- Программу можно скачать совершенно бесплатно.
- Программа распространяется в виде исполняющего файла. Соответственно, устанавливать утилиту на ПК не нужно.
- Софтина распространяется бесплатно, и скачать ее можно на официальном интернет-сайте разработчика.
- Приложение работает на различных версиях ОС Виндовс начиная с XP и заканчивая десяткой.
- Мультиплатформенность. Утилита работает не только на ОС семейства Виндовс. CPU-Z можно запустить и на обычном телефоне.
- Простой интерфейс. Произвести проверку процессора можно нажатием одной кнопки.
- Программа распространяется бесплатно.
- С помощью утилиты можно наблюдать за динамикой роста температуры посредством графика.
- Получать различные параметры системных компонентов, начиная со скорости вращения вентиляторов и заканчивая напряжением, которое поступает на блок питания.
- Проверять корректность установленных конфигураций с помощью бенчмарка.
- Условно-бесплатная модель распространения. Программа платная, однако на протяжении 30 дней можно использовать пробную версию.
- Отчеты о проведенных тестах. Сведения о работоспособности различных системных компонентах можно сохранять в различных форматах.
- Детальная информация о процессоре, видеокарте и прочих комплектующих. С помощью проги можно определить оптимальную температурную нагрузку для любого компонента системы.
- Power
- PC Health Status (в некоторых случаях просто Status)
- Hardware Monitor (в некоторых случаях просто Monitor)
- PC Health Status (Status);
- Hardware Monitor (H/W Monitor, Monitor);
- Power;
- На платах с UEFI, температура ЦП отображается в главном окне.
- программа показывает скорость вращения кулеров в системном блоке;
- показывает информацию о напряжении;
- показывает температуру чипсета материнской платы, видеокарты; жесткого диска.
- От 30 до 40 градусов по Цельсию – если компьютер находится в режиме простоя. Операционная система Windows работает без нагрузки, никакие обслуживающие систему процессы не выполняются.
- От 40 до 63 градусов Цельсия температура процессора может достигать при работе различных 3D игр, архивировании и выполнении тяжелых процессов.
- Максимальная температура, до которой можно эксплуатировать процессор Intel составляет 72 градуса.
- Проверяем целостность кулера. Бывают случаи, что кулер охлаждающий радиатор на процессоре не развивает нужных оборотов, соответственно охлаждение становится не эффективным. Проверьте данный момент при помощи программы SpeedFan. Если программа покажет, что обороты кулера слишком низкие, замените его на новый.
- Если у вас ноутбук, и стандартная система охлаждения не справляется с возложенной на нее задачей, то рекомендую приобрести специальную подставку для охлаждения.
- Уберите компьютер подальше от батареи. Бываю случаи, когда системный блок стоит рядом и соответственно система охлаждения гоняет горячий воздух, а это ведет к перегреву всех комплектующих.
- Проверьте ПК на наличие вирусов. Возможно, какой то на максимум и соответственно он перегревается.
СТАТЬИ ИНТРЕСНЫЕ И ПОЛЕЗНЫЕ НО КАКЕ СКАЧАТЬ ИХ Я НЕНАШОЛ ГДГ ИМЕНННО ЗАПУСКАТЬ ИХ ДЛЯ СКАЧКИ
Перегрев ПК не приводит ни к чему хорошему. Из-за высокой температуры процессора компьютер или ноутбук может начать работать нестабильно. И это самый благоприятный исход. В худшем случае могут выйти из строя комплектующие ПК. Чтобы избежать подобных неприятностей, необходимо следить за температурой компьютера. В данной статье мы обсудим лучшие программы для мониторинга температуры процессора.
Небольшая утилита, которая осуществляет контроль температуры процессора. Приложение получает данные с температурных датчиков, которые имеются в каждом ПК или же лептопе. Софтина показывает не только температуру каждого ядра, но и его загруженность, частоту и т.д. Утилита отображает нормальную температуру процессора ноутбука (для каждой модели лептопа этот показатель немного разнится).
Если температура превышает допустимые нормы, то Core Temp не только сообщает об этом пользователю, но и пытается предотвратить перегрев. Для этого утилита переводит ПК в спящий режим, активирует гибернацию или же попросту отключает ПК. Поведение в экстренных ситуациях юзер может настроить самостоятельно. Среди достоинств приложения также:
Open Hardware Monitor
Еще один программный инструмент, позволяющий измерять температуру. Примечательно то, что данная утилита может мониторить нагрев не только процессора, но и других комплектующих ПК (жесткий диск и пр.). Программа подключается сразу ко всем датчикам, которые есть на системной плате. Благодаря этому можно получить исчерпывающую информацию о комплектующих.
Интерфейс программы удобен и не вызывает нареканий. В окне отображается текущая температура аппаратного компонента и максимально допустимые показатели, при которых наступает перегрев оборудования. Пользоваться утилитой просто. Понаблюдав за температурой процессора всего пару минут можно понять, есть ли тенденция к перегреву. Чтобы облегчить процесс мониторинга можно закрепить выбранные показатели на панели задач. И это далеко не все достоинства рассматриваемой программы. К плюсам также можно отнести следующее:
CPU-Z
Программа, которая предоставляет исчерпывающую информацию о процессоре. Помимо температуры утилита позволяет узнать о производительности ПК, устойчивости центрального процессора к различным перегрузкам и т.д. И это далеко не все на что способен CPU-Z. Функционал данной утилиты довольно-таки обширен.
Например, с помощью этой программы можно считывать информацию о системной плате, получать сведения о различных аппаратных комплектующих и т.д. Причем софтина выдает не только марку и название железа. Программа предоставляет полные сведения вплоть до даты выпуска. Всю полученную информацию можно сохранить в виде текстового файла или же страницы HTML. Среди достоинств приложения также стоит подметить:
SpeedFan
Основное предназначение данной утилиты – разгон системы охлаждения. Тем не менее с помощью этой программы можно не только увеличить производительность вентиляторов, но и проверить температуру процессора и даже видеокарты. Именно по этой причине SpeedFan и попала в данный список.
Приложение удобно в плане эксплуатации. Все данные о температуре аппаратных компонентов отображается прямо на панели задач. Если температура какого-то программного компонента подобралась к критической отметке, то посредством SpeedFan можно предотвратить перегрев. Интерфейс у софтины дружелюбный. Поэтому разогнать кулеры сможет даже человек, который далек от мира информационных технологий. Если говорить о других достоинствах, то:
MSI Afterburner
Достойная программа для разгона CPU, видеочипа и оперативки. Утилита может похвастаться отличным функционалом. С помощью проги также можно произвести и его отдельных компонентов. Софтина берет данные с внутренних датчиков устройства.
Если вам нужна программа исключительно для мониторинга температуры, то, к сожалению, MSI Afterburner – это не ваш выбор. Отслеживать конкретный параметр в данной проге не особо удобно. Ведь помимо температуры в окне указано огромное количество конфигураций. Понять что к чему довольно трудно и на это требуется время. MSI Afterburner следует скачать, если вы заядлый геймер или графический дизайнер. Ведь в отличие от других прог, обозреваемая софтина позволяет:
AIDA64
Вот еще одна хорошая программа для мониторинга температуры процессора и видеокарты. Приложение имеет доступ ко всем датчикам на системной плате. Поэтому через прогу можно измерить температуру любого аппаратного компонента. Однако это далеко не все возможности рассматриваемой софтины. AIDA64 включает в себя не один десяток тестов, с помощью которых можно проверить работу процессора, оперативной памяти, винчестера, видеоадаптера и прочих комплектующих.
В программе также есть комбинированный режим тестирования. Он сразу нагружает все аппаратные компоненты, проверяя ноутбук на устойчивость. Если в подобном режиме работы девайс продержался хотя бы 10 минут, можно сделать вывод, что ПК находится в отличном состоянии. Среди плюсов данной проги стоит отметить:
HWMonitor
Одна из самых популярных программ для измерения температуры процессора и видеокарты. Утилита выглядит просто и незамысловато. Однако внешность обманчива. Софтина подключается к огромному количеству датчиков чтобы узнать точную информацию о нагреве аппаратных компонентов ПК.
HWMonitor способна отображать как мгновенное значение температуры, так и диапазон параметров на протяжении определенного времени (в виде графика). Помимо этого с помощью софтины можно мониторить другие параметры процессора и видеокарты: частоту, энергопотребление, вольтаж и т.д.
CPU Thermometer
Простейшая, минималистичная температуры CPU. В отличие от вышеописанных утилит не обладает какими-то наворотами или же дополнительными функциями.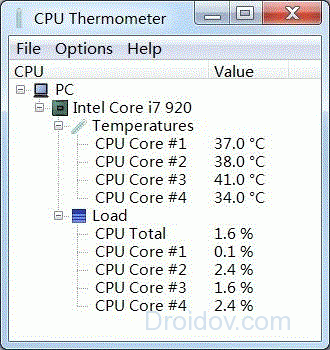
При запуске софтина выводит на экран информацию о загруженности ядре CPU и их общую температуру. Для удобства можно закрепить прогу на панель задач и в настройках включить «Запуск с ОС». CPU Thermometer – идеальное решение для неопытных пользователей, которым нужна лишь информация о температуре процессора.
Узнать температуру без программ
Опытные пользователи ПК наверняка знают о том, как узнать температуру процессора в ОС Windows 10 и 7 без использования стороннего программного обеспечения. 
Перед тем, как проверить температуру процессора в ОС Windows 10, надо зайти в БИОС. Для этого во время загрузки ПК нажмите на клавишу F2 или же F10 (все зависит от конкретной модели устройства). После этого отыщите раздел, в котором имеется информация о температуре CPU. Директория с нужными данными может называться по-разному. Вот список самых распространенных вариантов:
Проверка температуры через БИОС не может дать исчерпывающие сведения. Ведь по сути происходит мониторинг компонентов без всякой нагрузки. Во время работы БИОС процессор не задействован. Поэтому не удивляйтесь, если значение температуры CPU сильно изменится во время загрузки Виндовс или при запуске игр и прочих программ.
Вывод
В данной статье мы говорили о том, как посмотреть значения температуры процессора и видеокарты. Для этого нужно скачать одну из вышеперечисленных программ. Каждая из них способна подключаться к внутренним датчикам ПК и давать точную информацию. Конечно узнать температуру CPU можно и без применения стороннего ПО. Однако такие данные могут быть недостоверными и не отображать реального положения дел.
В данной инструкции мы с вами разберемся, как посмотреть температуру процессора Windows 7. Методы, описанные здесь, подойдут так же для любых операционных систем семейства Windows. Для проверки температуры ЦП мы с вами воспользуемся как стандартными возможностями ПК, так и специальными бесплатными программами.
Основной причиной, которая подталкивает пользователя на проверку температуры центрального процессора, является нестабильная работа компьютера. Различные зависания, перезагрузки, . Поэтому, приступим к рассмотрению различных методов проверки у процессора температуры.
Проверка температура стандартными средствами ПК.
Если у вас, на данный момент, нет никакого софта, для просмотра параметров температуры ЦП. То это можно сделать при помощи базовой системы ввода вывода (BIOS). Информация о температуре центрального процессора доступна пользователям почти во всех версиях БИОС, исключения составляют некоторые ноутбуки.
Для того, чтобы войти в БИОС нужно перезагрузить компьютер и при запуске нажать клавишу Del, F2 или другую.
Совет! Конфигурация клавиш для разных версий BIOS может отличаться, поэтому если стандартные кнопки не дают войти в параметры. Смотрите мануал к материнской плате компьютера или ноутбука.
После того, как вошли в БИОС ищем строки CPU Temperature или CPU Temp, данные параметры могут находиться в следующих разделах: 
Описанный способ, не совсем удобен тем, что мы с вами не можем посмотреть температуру ЦП при нагрузках.
Как посмотреть температуру процессора Windows 7, стандартные средства.
Это способ корректно работает не на всех компьютерах. Поэтому, мы с вами рассмотрим его для расширения кругозора. Выполнить проверку можно с помощью Windows PowerShell или при помощи командной строки.
Windows PowerShell - расширяемое средство автоматизации от Microsoft с открытым исходным кодом, состоящее из оболочки с интерфейсом командной строки и сопутствующего языка сценариев.
Для того, чтобы узнать температуру, открываем Windows PowerShel и прописываем команду.
Get-wmiobject msacpi_thermalzonetemperature -namespace "root/wmi
" 
Если вы хотите узнать температуру при помощи , то открываем её и вводим следующий код:
Wmic /namespace:\\root\wmi PATH MSAcpi_ThermalZoneTemperature get CurrentTemperature

Как видите, из выше, на моем компьютере не получилось найти ответ на вопрос, как посмотреть температуру процессора Windows7. Поэтому, перейдем к рассмотрению специальных программ.
Смотрим температуру ЦП при помощи SpeedFan.
Многие пользователи наверняка уже не раз слышали о программе SpeedFan. Данная утилита предназначена для определения скорости вращения вентиляторов в системном блоке, а так же прекрасно показывает температуру основных компонентов компьютера:

SpeedFan работает со всеми версиями операционной системы Windows. Поэтому, подойдет для всех компьютеров. Программа при работе, умеет строить графики, тем самым нагляднее показывает нам как изменяется температура процессора при увеличении нагрузки на него.
Температура процессора в Core Temp
Core Temp –простая программа, на русском языке, с помощью которой можно определить: какой процессор установлен у вас на компьютере, а так же проверить температуру ядер ЦП. Программа распространяется бесплатно и имеет поддержку всех версий операционной системы. 
У данной программы есть свой гаджет для Windows 7, поэтому если хотите, чтобы температура всегда отображалась на рабочем столе, то установите его в боковую колонку. Таким образом, вы будете всегда знать, как посмотреть температуру процессора Windows 7.
Смотрим температуру процессора при помощи CPUID HWMonitor.
CPUID HWMonitor – наиболее популярная программа среди пользователей, так как она бесплатно предоставляет основную информацию о компьютере или ноутбуке, а так же параметры температуры процессора и каждого отдельного ядра. 
CPUID HWMonitor обладает следующими полезными функциями:
Просмотр температуры процессора для начинающих пользователей.
Если вы еще только осваиваете компьютер и операционную систему, то вам отлично подойдет замечательная утилита Speccy. Программа имеет русский интерфейс, причем в ней описано все на достаточно понятном языке для любого пользователя. Утилита предоставит вам всю информацию о конфигурации вашего компьютера, а так же с ее помощью можно посмотреть температуру процессора и основных компонентов. 
Какая должна быть температура у процессора.
Давайте рассмотрим вопрос, какая температура процессора является нормальной. Данные знания нам нужны для того, чтобы знать при каких значениях необходимо бить тревогу и решать вопрос по улучшению охлаждения ЦП.
Для процессоров AMD параметры, указанные выше, также являются рекомендуемыми, при таких параметрах процессор будет работать стабильно и без сбоев. Если же температура будет превышать максимальную, начнутся различные сбои в работе ПК.
Профилактика, необходимая для избежание перегрева процессора.
В статье, мы с вами рассмотрели, как посмотреть температуру процессора Windows7. Если после тестов, вы понимаете, что процессор вашего компьютера перегревается. Нужно выполнить следующие действия, для избежания перегрева процессора и выхода его из строя:

Важно! Термопасту наносить следует тонким слоем, иначе она не будет выполнять свою функцию, а приведет к еще большему перегреву процессора.
Заключение.
В сегодняшней статье, мы с вами рассмотрели, как посмотреть температуру процессора Windows7, и основные способы решения проблемы его перегрева.
Описанные действия в инструкции, а также программы для проверки подойдут для всех версий Windows. Поэтому, проверяйте вовремя температуру процессора и обслуживайте вовремя компьютер, чтобы он работал без сбоев.
Большинство пользователей при покупке ПК либо , ориентируются лишь на громкие значения: будь то объем памяти, частота или скорость работы.
Да, это очень важно, но в процессе эксплуатации даже самая топовая сборка может начать отчаянно тормозить, программы самопроизвольно закрываются, или же система перезагружается.
Если вы столкнулись с подобными проблемами – поздравляем, время доставать щеточку, пылесос и отвертку, дабы раскрутить систему и извлечь все, что набилось внутрь.
Температура процессора и видеокарты: мониторинг системы
Чтобы избежать критических температур и не допустить перегрева, нужно позаботиться о специальном ПО , которое показывает текущее состояние комплектующих.
С помощью него можно измерить температуру видеокарты, процессора, жесткого диска и не только.
Таким образом, вы будете следить за текущим состоянием своего компьютера.
Специализированных программ для этих целей предостаточно. Среди них:
5) Open Hardware Monitor;
6) Speccy и не только.
Некоторые из них платные, хотя есть и утилиты в свободном доступе.

Как вы заметили, значений у каждого параметра два.

Первый (Value) раскрывает текущую степень нагрева конкретного компонента. Второй же (Max) отображает максимальную работу за текущий сеанс работы программы.
Иными словами, если вы закроете утилиту, все данные пропадут.
Тест системы на перегрев
Проверять комплектующие, при этом не задействовав какую-нибудь игру или фильм напрасно. Вы просто ничего не увидите.
Для начала нужно «нагрузить» железо, а затем делать сравнительное тестирование.
Вот тут нам и понадобится шкала «Max», показывающая пиковую нагрузку. Так температура видеокарты отобразится максимально компетентно, как и процессора.
Но как понять, что вы достигли предела?
Начнем с того, что каждый производитель, выпуская на рынок свой продукт, указывает среднюю и пиковую температуру, при которой устройство ведет себя, скажем так, адекватно.
Выход за эти рамки чреват нестабильной работой, а то и вовсе выходом из строя.
Если брать среднее значение, то оно выглядит так:
1) процессор – 70–75 (Intel), 80–100 (AMD);
2) видеокарта – 80–85 (Nvidia/ATI).
Показатели средние, но по ним стоит ориентироваться, рассматривая значение «Max».
Итак, начинаем тест.
В первую очередь закройте все сторонние приложения, нагружающие ОС, после чего запустите Open Hardware Monitor.
После этого откройте игру, которая максимально потребляет производственные мощности машины, и спокойно играйте в течение пары-тройки часов.
Как альтернатива – включите фильм в высоком разрешении картинки. Эффект будет тот же.
У нас в качестве теста был запущен Serious Sam HD (сборка офисная) и после ряда манипуляций результат был следующим:

Температура изменилась, но незначительно, за рамки критически допустимых норм мы не вышли. Это может означать только одно: железо в полном порядке и не нуждается в чистке.
Меры предосторожности
Если в процессе тестирования вы добились максимально допустимых пределов, при этом игра, или фильм стали отчаянно тупить, это нужно исправить. Причин может быть несколько:
1) Пыль в корпусе;
2) Засохла смазка на кулерах;
3) Слабая система охлаждения;
4) Засохла термопаста.
Почему пыль так влияет на быстродействие?
Частички оседают на комплектующих, превращаясь в своеобразное покрывало, которое дополнительно их греет. К тому же она забивает отверстия для вдува/выдува воздуха.
Как результат – циркуляция очень слабая, а общий нагрев – практически моментально.
Смазка на осях кулеров также должна быть свежей. Вентиляторы как раз и отвечают за попадание воздуха внутрь, а также за удаление горячих «отработанных» масс из корпуса.
Если они перестают работать корректно – итог известен.
Внимание! Слабая СО (система охлаждения) тоже нередко подводит своего владельца. Особенно тех, кто любит «разгонять» железо, при этом решив сэкономить на более производительных кулерах. Они попросту не справляются с возросшей нагрузкой. Снова перегрев и печальные последствия.
Ну и термопаста, которая служит своеобразной «прокладкой» между кристаллом процессора и СО. Она дополнительно остужает горячие компоненты.
Если этот состав высыхает – беда. Но это самый крайний случай, который крайне не рекомендуется решать самостоятельно.
Будьте внимательны по отношению к своему ПК и не забывайте устраивать ему профилактическую чистку хотя бы 3–4 раза в год. Комплектующие скажут вам «спасибо».
Компьютерным комплектующим свойственно нагреваться. Чаще всего перегрев процессора и видеокарты становится причиной не только сбоя в работе компьютера, но и приводят к серьезной поломке, которая решается только заменой комплектующего. Поэтому важно подобрать правильное охлаждение и иногда следить за температурой GPU и CPU. Сделать это можно с помощью специальных программ, о них и пойдет речь в нашей статье.
Everest представляет собой полноценную программу, которая позволяет следить за состоянием своего компьютера. В ее функциональность входит множество полезных инструментов, в том числе и тех, что показывают температуру процессора и видеокарты в реальном времени.

Кроме этого в данном софте присутствует несколько стресс-тестов, позволяющих определить критические температуры и нагрузку на ЦП и GPU. Проводятся они за достаточно короткий срок и для них выделено отдельное окно в программе. Результаты отображаются в виде графики цифровых показателей. К сожалению, Everest распространяется платно, однако пробную версию программы можно загрузить абсолютно бесплатно с официального сайта разработчика.
AIDA64
Одной из самых популярных программ для проведения тестирования комплектующих и их мониторинга является AIDA64. Она позволяет не только определить температуру видеокарты и процессора, но и предоставляет детальную информацию по каждому устройству компьютера.

В AIDA64 так же, как и в предыдущем представителе, присутствует несколько полезных тестов для контроля комплектующих, позволяющих определить не только производительность некоторых комплектующих, но и проверить максимальную температуру до срабатывания теплозащиты.
Speccy
Speccy позволяет осуществлять контроль за всем железом компьютера, используя встроенные инструменты и функции. Здесь в разделах представлена подробная информация обо всех комплектующих. К сожалению, никаких дополнительных тестов производительности и нагрузки проводить в данной программе нельзя, однако отображается температура видеокарты и процессора в реальном времени.

Отдельного внимания заслуживает функция просмотра процессора, ведь здесь кроме основной информации выводится и температура каждого ядра по отдельности, что будет полезно для обладателей современных ЦП. Распространяется Speccy бесплатно и доступна к скачиванию на официальном сайте разработчика.
HWMonitor
По своей функциональности HWMonitor практически ничем не отличается от предыдущих представителей. В ней также отображается основная информация о каждом подключенном устройстве, выводится температура и нагрузка в реальном времени с обновлением каждые несколько секунд.

Кроме этого присутствует множество других показателей, позволяющих следить за состоянием оборудования. Интерфейс будет полностью понятен даже неопытному пользователю, однако отсутствие русского языка может иногда вызывать трудности в работе.
GPU-Z
Если предыдущие программы в нашем списке были ориентированы на работу со всем компьютерным железом, то GPU-Z предоставляет информацию исключительно о подключенной видеокарте. Данный софт имеет компактный интерфейс, где собрано множество самых разнообразных показателей, позволяющих отслеживать состояние графического чипа.

Обратите внимание, что в GPU-Z температура и еще некоторая информация определяется встроенными сенсорами и драйверами. В случае, когда они работают некорректно или были сломаны, показатели, скорее всего, будут неправильными.
SpeedFan
Основной функцией программы SpeedFan является регулировка скорости вращения кулеров, что позволяет сделать их работу тише, уменьшив обороты, или же наоборот – повысить мощности, однако от этого добавится немного шумов. Кроме этого данный софт предоставляет пользователям большое количество различных инструментов, позволяющих совершать мониторинг системных ресурсов и следить за каждым комплектующим.

SpeedFan предоставляет информацию о нагреве процессора и видеокарты в виде небольшого графика. Все параметры в нем легко настроить под себя, чтобы на экране отображались только необходимые данные. Программа бесплатна и скачать ее можно на официальном сайте разработчика.
Core Temp
Иногда требуется совершать постоянное наблюдение за состоянием процессора. Лучше всего использовать для этого какую-нибудь простую, компактную и легкую программу, которая практически не нагружает систему. Core Temp соответствует всем вышеперечисленным характеристикам.

Данный софт способен работать из системного трея, где в реальном времени ведет слежение за температурой и нагрузкой на ЦП. Кроме этого в Core Temp имеется и встроенная функция защиты от перегрева. Когда температура достигнет максимального значения, вы получите соответствующее уведомление или ПК будет автоматически выключен.
RealTemp
RealTemp не во многом отличается от предыдущего представителя, однако имеет свои особенности. Например, в ней присутствует два простых теста для проверки комплектующего, позволяющих определить состояние процессора, выявить его максимальный нагрев и производительность.

В данной программе присутствует большое количество разнообразных настроек, что позволит максимально оптимизировать ее под себя. Из недостатков хочется отметить достаточно ограниченную функциональность и отсутствие русского языка.
Выше мы подробно рассмотрели небольшое количество программ для измерения температуры процессора и видеокарты. Все они чем-то похожи друг на друга, но обладают уникальными инструментами и функциями. Выберите представителя, который будет наиболее подходящим для вас и приступайте к мониторингу нагрева комплектующих.
